사회적 거리두기 2.5단계가 시작되면서 저도 이번주부터 전격 재택근무를 하고 있습니다. 저희 회사 주변에서도 확진자가 나와서 점심시간에 밥 먹으러 가기도 어려워졌거든요. 지난주에는 도시락을 싸서 출근을 하기도 했어요. 매일 마셔야 하는 커피도 큐알코드를 찍고 발열체크를 한 후에 겨우 커피 한잔을 테이크 아웃할 수 있어졌어요. 결국 줄이 엄청 긴 드라이브 쓰루를 찾기도 하지만 그것도 만만치 않네요. 암튼 이 상황이 추석 때까지는 이어지지 않을까 조심스럽게 예상해봅니다.
지난 2월에도 코로나로 인해 잠시 재택근무를 하긴했지만 이번에는 제대로 재택근무를 하는 기분입니다. 매일 화상회의를 하고 있거든요. 거의 하루에 3번 정도를 하게 되는데 그냥 생사확인으로 한번 정도, 그리고 업무를 위한 화상회의도 진행하고 있습니다.
덕분에 이것저것 다양한 화상회의 앱을 사용해볼 수 있게 되었어요. 이전 글에도 썼지만 제 취미가 다양한 서비스를 써보는것이잖아요. 이번에는 여러 화상회의 앱 중에 구글 행아웃 사용법을 정리해보려고 합니다.
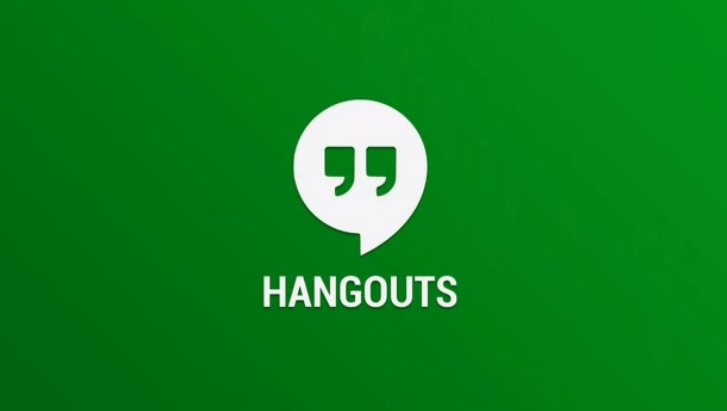
#구글 행아웃 (Google Hangout)
무료 버전은 최대 10명의 인원이 화상회의(화상통화) 가 가능하다. 최초에는 지금은 없어진 구글 플러스의 메신저 서비스였다. 이런저런 이유로 지위가 위태로워졌지만 코로나로 인해 다시 사용자가 늘어나고 있다. 장점으로는 최소한의 기능으로 가볍게 사용이 가능하다는 점.
-> 제가 6,7년전에 (지금은 없어진) 구글 플러스를 했었는데 그 당시 행아웃으로 수다를 많이 떨었었던 기억이 나네요. 저는 행아웃이 곧 없어질 줄 알았거든요. 암튼 지금까지 살아남아 코로나 시국에 다시 전성기를 맞은 행아웃입니다. 그리고 화상회의 앱을 검색하던 중에 헷갈리는 서비스를 찾게 되었어요. 바로 이름도 비슷한 구글 행아웃 미트인데요. 이건 행아웃의 한 단계 업그레이드 버전으로 유료 서비스입니다. (코로나로 인해 한시적으로 무료 버전으로 서비스되고 있긴 합니다.) 미트에서는 G suite 계정이 있어야 회의를 개설할 수 있다고 합니다. 행아웃 미트는 제가 더 경험해보고 다음 기회에 정리해볼게요.
그럼 행아웃 사용법입니다.
(유의사항! 행아웃의 무료버전의 화상회의 동시 사용가능자는 10명입니다. 더 많은 인원이 화상회의를 하기위해서는 유료버전을 사용하거나 다른 앱을 찾아주세요.)
# 피씨버전 사용법
Google 행아웃 - 데스크톱 또는 모바일에서 행아웃 시작하기
Google 행아웃을 사용하면 다른 사람과 일대일 또는 그룹으로 연락할 수 있습니다. 지금 바로 모바일이나 데스크톱에서 영상 통화 또는 음성 통화를 시작해 보세요.
hangouts.google.com
위 링크를 타고 들어가신 후, 지메일로 로그인을 하시면 아래와 같이 간단한 화면이 나옵니다.
이화면에서 사용자를 초대하여 채팅, 화상회의 등을 할 수 있습니다.
저는 주로 모바일을 이용해 화상회의를 하곤하는데 문서를 보면서 설명을 해야 할 경우에는 화면 공유가 필요하죠. 이럴 때는 어쩔 수 없이 노트북으로 피씨 버전 행아웃을 사용합니다.
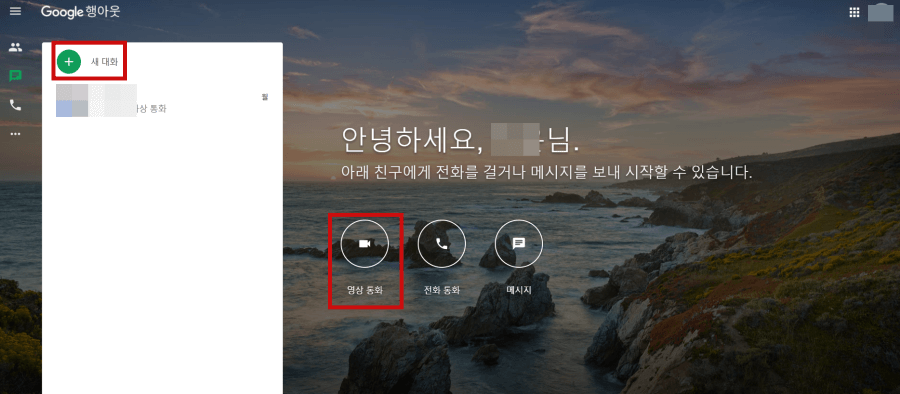
1. 사용자 초대하기
영상통화버튼을 누르신후 마이크와 카메라를 온 시킨 후 자신이 잘 나오는지 확인 후 위에 있는 초대하기 버튼을 눌러주세요. 구글 드라이브처럼 링크를 생성하시고 초대하고 싶은 사람에게 전달하면 됩니다.
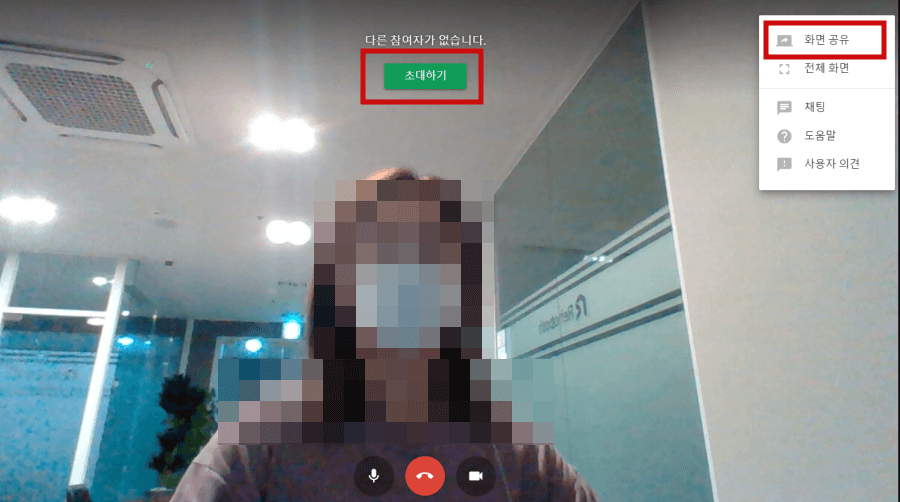
2. 화면공유하기
화상회의 중에 내 화면을 공유하고 싶을 때 쓰시면 됩니다. 화상회의가 진행 중인 화면에서 오른쪽 위의 점 3개 버튼을 누르시고 화면 공유를 선택하시면 됩니다. 내 전체 화면을 공유할 수도 있고 애플리케이션 별로 화면을 공유할 수도 있습니다. 이렇게 하시면 내 화면 중에 문서 화면만 공유하는 게 가능하겠죠.
#모바일앱 사용법
1. 행아웃 앱을 다운로드해주세요.
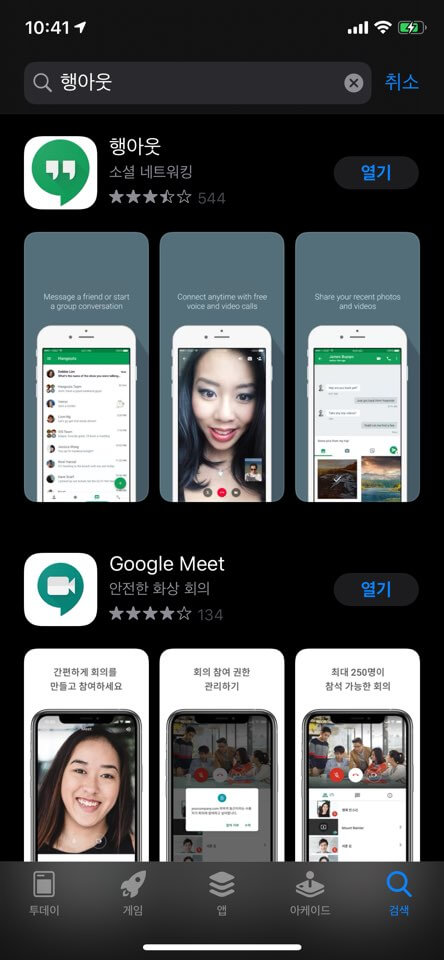
2. 함께 화상회의를 하고자 하는 사람들의 연락처를 통해 새그룹으로 초대를 합니다. 그리고 그룹명을 지정해주시면 됩니다.
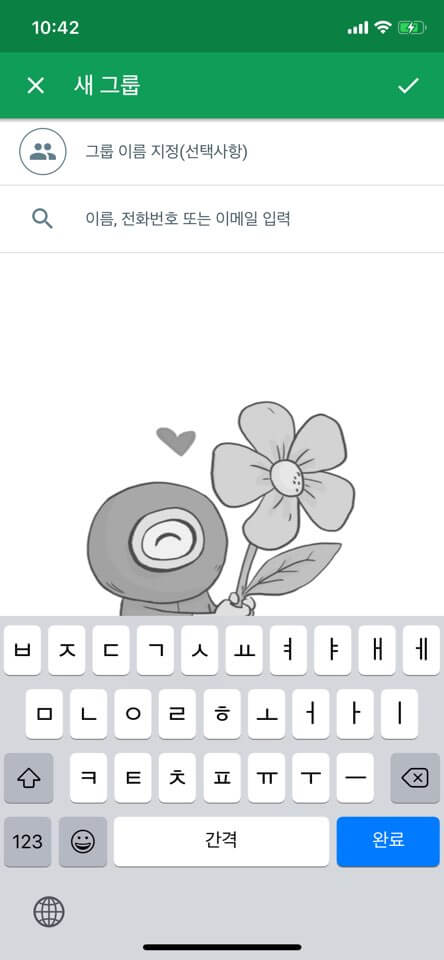
3. 피씨 버전과 동일하게 메뉴를 통해 알림 설정을 할 수 있습니다.
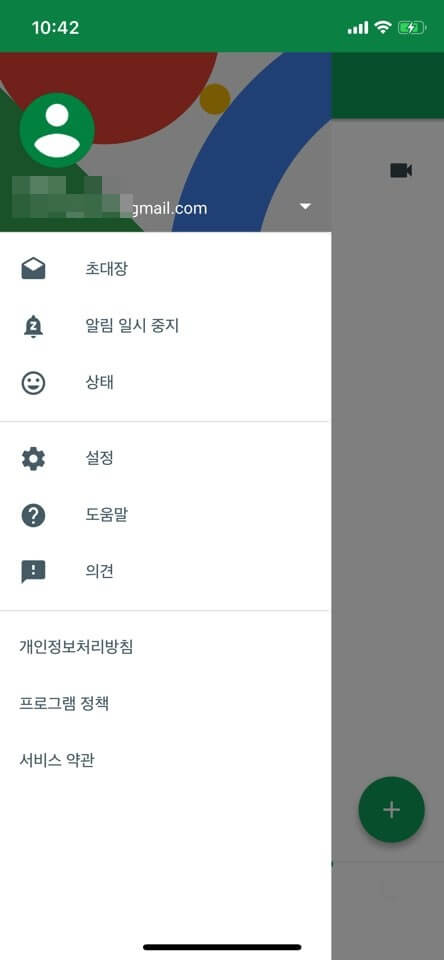
-> 모바일앱은 아무래도 화면이 작아서 그냥 얼굴만 보고 채팅을 하는 가벼운 화상회의를 할 때만 쓰고요 좀 더 자세하게 문서를 보면서 회의를 할 때에는 아무래도 피씨 버전이 훨씬 편한 거 같습니다.
'출근하기' 카테고리의 다른 글
| 구글 애널리틱스 설치법- GA 설치하기 (0) | 2021.03.22 |
|---|---|
| 마이크로소프트 팀즈(Teams)사용법 - 장점, 단점 (0) | 2020.09.09 |
| 트렐로 사용법 - Trello 협업, 일정관리 툴 (0) | 2020.08.17 |
| 텔레그램 사용법 - Telegram PC버전 업무용 메신저 (2) | 2020.07.18 |
| SWOT 분석이란? - 스왓분석 예시 (0) | 2020.06.18 |



