요즘 핫한 공동작업 툴인 마이크로소프트의 팀즈(Teams) 사용법에 대해 정리해보려고 합니다.
올해 초 슬랙이 부상하는 가운데 마이크로 소프트가 이에 대항하기 위해 팀즈를 도입했다는 뉴스를 본 적이 있습니다. 팀즈의 강점은 물론 윈도우 365에 기본으로 깔려 있다는 점이겠죠.
저도 올초에 노트북을 새로 사서 윈도우를 새로 깔았었는데 그때 처음으로 마이크로소프트의 팀즈를 접했었어요. 당시에는 이게 뭘까 싶어서 사용하지 않았는데 코로나로 인해 요즘 잘 사용하고 있습니다.
(요즘 이 앱 써보고 저 앱 써보고 아주 신났습니다. 덕분에 이렇게 하나하나 포스팅도 할 수 있게 되었네요.)
다른 화상회의, 공동작업 서비스와는 다르게 팀즈는 마이크로 소프트 윈도우 계정이 필요합니다.
(없는 분들은 아래 링크에서 마이크로소프트 계정을 만들어주세요. 마이크로소프트 계정은 스카이프 같은 툴을 이용할 때에도 사용됩니다.)
Microsoft 계정에 로그인
login.live.com

#팀즈(Teams) 다운로드 URL:
www.microsoft.com/ko-kr/microsoft-365/microsoft-teams/download-app
데스크톱 및 모바일 앱 다운로드 | Microsoft Teams
지금 Microsoft Teams를 다운로드하여 Windows, Mac, iOS, Android와 같은 모든 디바이스에서 연결하세요. Microsoft Teams 앱을 사용하여 더 효율적으로 공동 작업하세요.
www.microsoft.com
#데스크탑 사용방법
데스크탑 앱을 다운로드하여 설치하는 화면입니다.

#하지만 주의사항!
팀즈 데스크탑 버전은 학교 혹은 회사 인증이 필요해요. 개인용으로는 사용이 불가능합니다. 개인은 모바일앱을 사용해야 합니다. 그래서 저는 모바일앱을 다운로드하여서 사용하고 있어요.
-> 학교나 회사에서 인증을 받아 데스크 탑버전을 사용한다면 기능은 무궁무진합니다. 클라우드나 오피스 문서 공유를 통한 편리함과 확장성이 무궁무진하죠. 저는 개인용으로만 사용해 봤기 때문에 아쉽게도 다음 기회를 기약해봐야겠습니다.
아래는 회사 이름으로 가입한 데스크탑 팀즈 화면입니다. (편리하다고 하는데 꼭 써보고 싶네요.)

#모바일 앱 다운로드 (태블릿 버전 제공)
회사나 학교 인증이 필요없이 누구나 사용이 가능한 모바일 버전입니다. 아이폰은 아이패드 버전도 제공하고 있습니다.
위의 다운로드 링크를 타고 들어가서 앱스토어에서 다운을 받아주세요.
1. 다운로드한다.
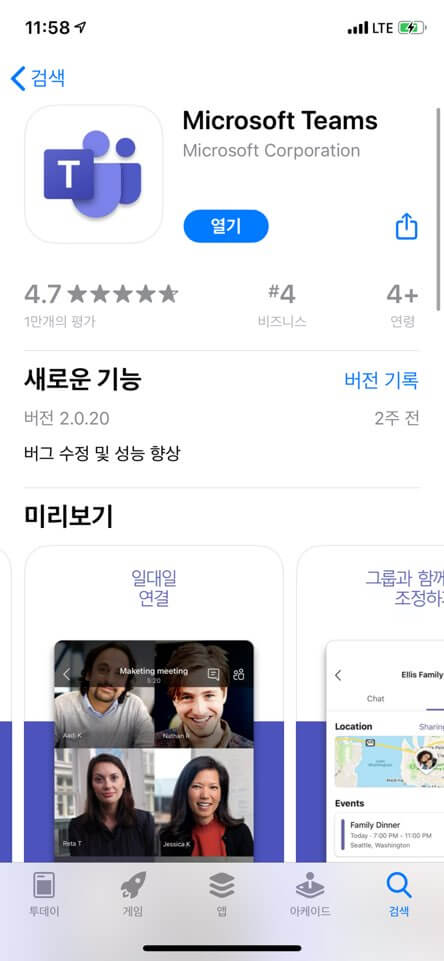
2. 회원가입 혹은 로그인 한다. (아래는 기본 채팅목록창입니다.)

3. 새로운 그룹을 만든다. 이름을 적어주세요.
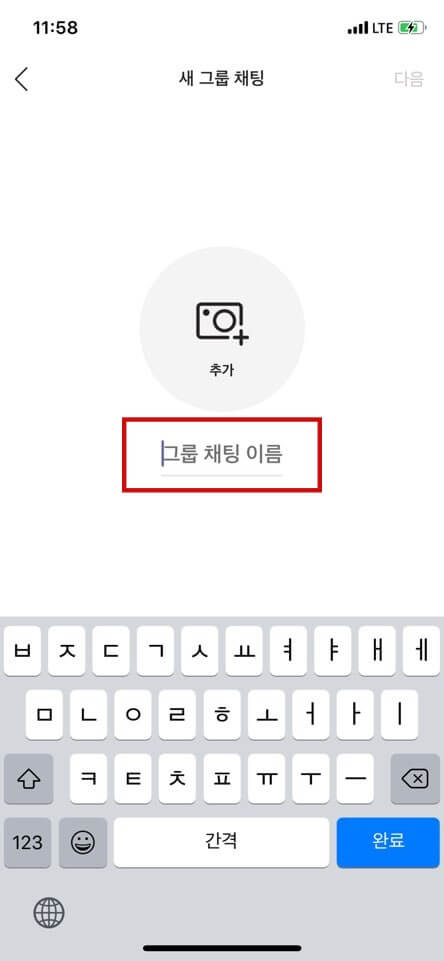
4. 나만의 설정을 한다.

요즘 유행하는 다크 모드도 지원하고 있고 알림 설정, 프로필 설정 등을 할 수 있습니다.
#팀즈(Teams)의 장점
-> 무엇보다 보안이라고 할 수 있겠습니다.
얼마 전까지 핫했던 줌(ZOOM)의 개인정보 유출 및 보안 취약성 문제가 이슈가 되었었는데 보안 문제로 인해 줌의 인기가 시들해지며 팀즈가 부상하게 된 계기가 되었습니다. 팀즈를 통해 공유되는 모든 데이터는 전송 중에 암호화하는 종단간 암호화 방식이 적용됐습니다.
마이크로소프트가 내세우는 팀즈의 보안정책의 최고 장점은 광고 수익 등을 위한 개인정보 활용이 전혀 없다는 점! 모든 단점을 덮어버리는 강점이 아닐 수 없겠습니다.
#팀즈(Teams)의 단점
-> 개인의 사용이 모바일앱에 한정적이라는 점을 들 수 있겠습니다. 하지만 모바일앱으로 웬만한 회의가 가능하니 이것 또한 큰 단점으로 보이지 않는 거 같네요.
원격근무를 위해 협업 솔루션이 필요하다면 팀즈는 꼭 한번 고려해봐야 할 앱이라고 생각이 듭니다.
'출근하기' 카테고리의 다른 글
| 줌 회의 녹화하기 - Zoom 레코딩하는 방법 (0) | 2022.07.25 |
|---|---|
| 구글 애널리틱스 설치법- GA 설치하기 (0) | 2021.03.22 |
| 구글 행아웃(Hangout) 사용법 - 무료 화상회의 앱 (0) | 2020.09.05 |
| 트렐로 사용법 - Trello 협업, 일정관리 툴 (0) | 2020.08.17 |
| 텔레그램 사용법 - Telegram PC버전 업무용 메신저 (2) | 2020.07.18 |



